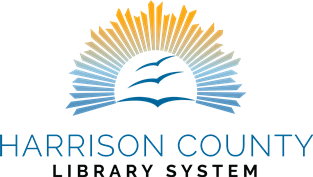Procedures
In order to facilitate accurate record-keeping so that we can remain in compliance with FLSA and PERS regulations, HCLS has implemented the Attendance On Demand (AoD) timeclock system.
All employees, exempt and non-exempt, are required to use the AoD timeclock system to record hours worked. AoD system records will be used to track attendance for all employees and allows both the employee and employer to accurately monitor and keep track of employee time, enabling HCLS to efficiently process time worked and leave taken for payroll purposes.
The AoD is the official timekeeping software for all employees, and the data recorded in the system is the official record for each employee’s workday. Any questions over actual hours worked or attendance will be resolved by referring to the AoD system records.
FSLA requires that employers keep detailed records on time and payments for all employees, and HCLS is guided by FSLA rules in utilizing the AoD system.
All employees are required to clock in and out in the AoD system at any staff computer at their branch. Each staff computer will have the links and shortcuts to the system available. Employees whose roles require them to start the day at remote locations will be specifically authorized to use the AoD app. The AoD system uses IP filtering to ensure logins are restricted to authorized locations. Geolocation is used to verify remote locations.
If any employee has an issue with logging in, they should notify HQ (Melissa) as soon as possible via email.
Employees should clock in no sooner than 7 minutes before their scheduled shift and should clock out no later than 7 minutes after their scheduled shift. If employees have a scheduled lunch, they should clock out and back in at the start and end of the lunch period. All staff are expected to work their assigned schedule. Comp time must be approved by the Director prior to accrual.
If an employee fails to clock in or out, they should notify their supervisor as soon as possible. Employees who repeatedly fail to clock in or out will be subject to disciplinary action.
If an employee who does not regularly start at remote location must report to another branch (such as filling in at another branch or attending a training), they should clock in on a staff station at the remote location.
Special circumstances may be entered by the manager into the system with HQ approval and instruction. This will include Admin Leave, Meeting Days, Jury Duty, Bereavement Leave, and such.
Offsite Events
Offsite event work hours begin when you arrive at the event and end when you leave. Travel from home is not allowable work time. Authorized users will be able to punch in and out at the remote location. Non-authorized users are to notate arrival and departure for their manager to edit their timecard.
Requesting Leave
All leave requests are handled digitally through the timeclock system. Employees should submit a leave request according to our leave policy. Supervisors are responsible for timely responses to leave requests.
Duties
Branch Managers and Head Librarians create employee schedules for their employees (heads create for their primary location). Supervisors are responsible for inputting schedules and holidays and for managing leave requests.
Before the end of the pay period, supervisors must resolve any missed punches and review employees’ timecards. At the end of the pay period, employees must approve their timecards. This action is the equivalent of signing a timesheet. Falsifying a timecard is grounds for termination.
The employees’ timecards are to be approved for payroll processing by the Monday afternoon following the end of the pay period.
Head Librarians must approve Branch Managers’/ LH Manager’s leave requests, and the Director must approve Head Librarians’ requests. The Director also approves requests for Head of TPC and HQ staff who report directly the Director.
Unauthorized Activities
Attempting to tamper with the timekeeping system, clocking in for another employee, sharing of passwords, interfering with another employee’s use of the system, or unauthorized viewing of another employee’s records are prohibited. Any employee found to have committed any of these infractions is subject to disciplinary action, including possible termination.
Time Clock Rounding
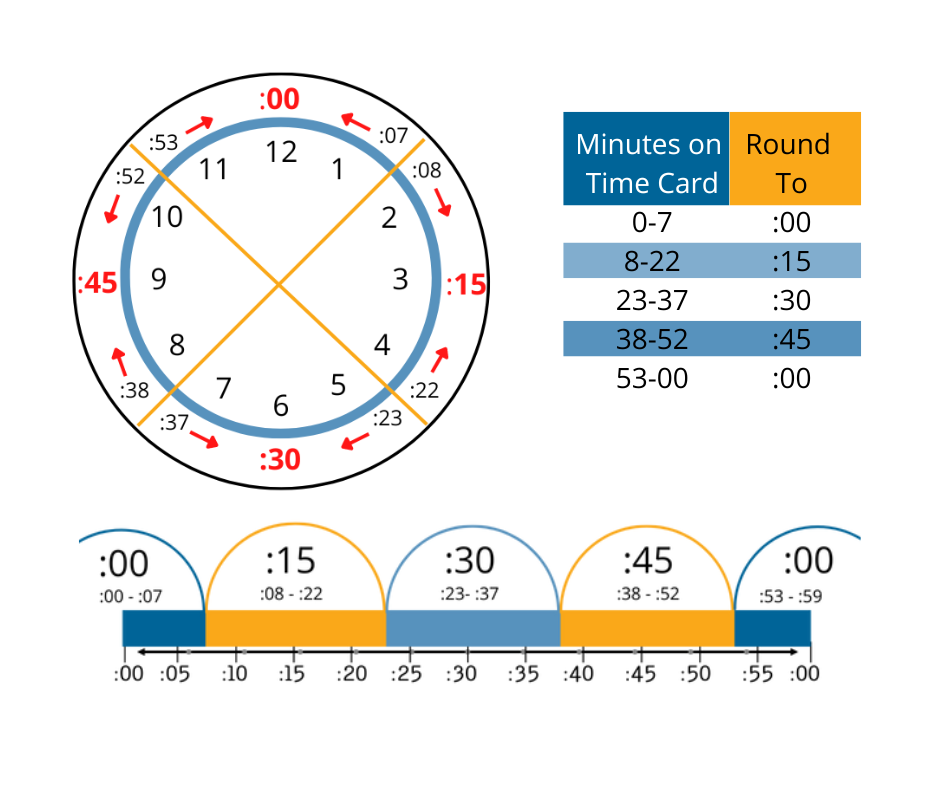
Time card approvals
There are two stages to time card approvals, staff level and the manager level.
Time card approvals should be done by the Monday following the start of the pay period. Do not approve time cards that need correction. (example: hours are incorrect).
Use the reports (Unauthorized TCs) in the Daily Operations menu to confirm which employees need to approve their card and which ones you need to approve.
- Unauthorized TC’s By Emp – List of any staff member who need to approve their time card
- Unauthorized TC’s By Supvr. – List of employees that you haven’t approved
Let HQ (Melissa) know via email when you are finished with your time cards. Any issues or such should be included in this email.
For your own time card, you will need to log into your staff account and approve there. Your manager will provide the manager level approval.
Scheduling
All employees are to be supplied a schedule that allows them to work their expected hours.
Leave is not to be scheduled. The employee must request it through the time card system.
Once the basic schedule is built for a week, you can then edit for the Holidays and Common Days Off. (All other benefits are added by or at the direction of Administration)
To add a Benefit for a specific day,
Click the plus sign on the calendar
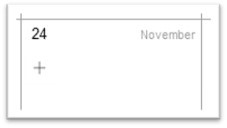
Add Work Schedule
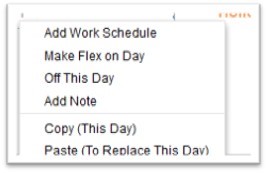
In the window, select Absence Planned as the Type of Schedule
And select the Benefit as Holiday
Adjust the hour count for the day. (The system defaults to 8, but cannot be set to zero)
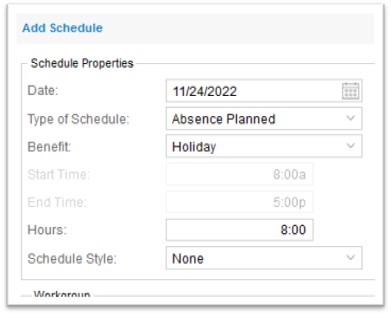
Click Ok
TIP: Scheduled weeks can be copied from week to week and to different employees.
Leave Requests
Staff should be encouraged to submit leave requests with plenty of notice. There are no verbal requests or approvals.
Leave requests should be handled promptly.
Leave requests are not to be submitted or approved post absence. To do so eliminates red warnings that we are wanting to track. This includes absences, tardies, and such.
Only the staff member can cancel/delete a leave request.
How to add leave time for a call in with no prior request
Leave the schedule as is.
Whether the entire day or partial day, you can add this in the time card screen.
- Select the Calendar Icon
- Select the ‘Add Schedule for Day’ (DO NOT USE ‘Define Schedule” or ‘Off for day’)
- Add the needed leave time.
How to adjust the leave time already applied to a time card
To adjust leave time already on a time card:
- Use the drop down menu to switch to the staff member’s schedule
- Find the day and leave to be adjusted, click the leave. (It’s typically the gold entry, not the green bar)
- Adjust the leave usage in the pop up.
The scheduled hours will adjust to the leave and may appear to be over or short. This is not relevant at this time. The hours on the time card take priority during the pay period.
Adjusting Punches
Punches are not be adjusted more than 1-2 minutes. This is typically done when the time card rounding shortens or lengthens a lunch.
If a staff member has missed a punch, do not alter the current punches. Just add in the missing punch. The system will recalculate and adjust all punches.
All punch adjustments require a note explaining the adjustment.
Time Card Notes
Notes are added in the time card by selecting the pencil icon menu. Use them to explain any changes.
Notes should be brief and relevant. The field is limited to 50 characters in size for printing.
Comp Time
By policy, the accrual of comp time must be preapproved by the director.